PDFは、ビューアーソフトが無料のため、文書の公開にとても適したファイル形式です。
一方で、作成・編集には専用ソフトがいるため、ファイルを扱う上では不便さがあります。
本記事では、PDFに掲載されている表を、EXCELに移す方法について解説します。
解説に用いるPDFファイル
本記事では、総務省統計局の以下のページで公開されている「利用機関コード」という実際のPDFファイルを用いて解説します。
≫ 計局ホームページ/統計調査等業務の最適化 - 政府統計コード
以下は、PDFファイルの一部を画像化(jpeg)したものです。

出典:stat.go.jp
こちらの表の部分について、EXCEL上に表示させる方法を解説していきます。
NGなやり方
このサイトに辿り着いた方は、ご自分で幾つかトライされているかもしれません。
以下の方法は、NGなやり方となりますので、その方法で挑戦されている方は、この後で紹介する方法で行ってください。
<NGなやり方>
- PDFの表の部分をコピー&ペーストで、エクセルに貼り付ける。
- PDFの表の部分をコピー&ペーストでテキストファイルに貼り付け、エクセルで開く。
- PDFファイルをエクセルで開く。
上記のやり方では、基本的に上手く行きません。
特に最初のコピペは、感覚的に上手く行きそうですが、以下のようになってしまいます。
▼PDFの表部分をEXCELにコピペした結果
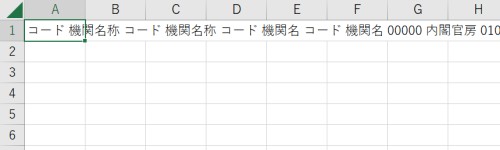
コピペした全ての文字情報が、A1セルに入ってしまいますので、表形式に関する情報が全く維持されていません。
OKなやり方:PDFの表をEXCELに取り込む方法
PDFの表部分をEXCELに取り込むには、同じマイクロソフトのWORDを利用します。
手順① PDFファイルを自分のPC内に保存する
メールで送られてきた等で、ファイルが自分のPC内にある場合は、この章は読み飛ばしてください。
WEBで見つけて、ブラウザで開いて見ている場合は、ご自分のPC内にダウンロードしてください。

ダウンロードの方法については、ご使用のソフトにより異なります。
上記の例は、Chromeを用いた場合となります。
PDFをブラウザで開くと、右上に「↓」が表示されますので、そこをクリックするとダウンロードすることができます。
その際、保存場所を指定するダイアログが表示されますので、「デスクトップ」など分かりやすい・作業しやすい場所にすることをオススメします。
手順② PDFファイルをWORDで開く
ダウンロードなどで自分のPC内に用意したPDFファイルを、WORDを使って開きます。
WORDで開く方法は、PDFファイルを右クリックして、使用ソフトとしてWORDを指定るする方法、もしくは、WORDを立ち上げて、開くメニューからPDFファイルを選択する方法のどちらでも構いません。
以下は、PDFファイルを右クリックして、開くソフトにWORDを指定する方法です。

- ファイルの上で右クリック
- 【プログラムから開く】にマウスオーバーする(カーソルを合わせる)
- プログラムの一覧が表示た中に【WORD】があれば、クリックして選択する。なければ、【別のプログラムを選択】をクリックして、新たに表示されたプログラム一覧から【WORD】を探してクリックする。

すると、上図の通りPDFの内容を、WORDで表示することができます。
手順③ コピペでEXCELに貼り付ける
あとは、WORDで表示した内容をコピ&ペーストでEXCELに貼り付けてください。
貼り付ける範囲は、「Ctrl+A」の操作で全選択でも構いませんし、部分的にピンポイントでも構いません。

上図の例は、全選択した内容をEXCELに貼り付けた結果です。
これで表形式を維持したまま、EXCEL上で表示することができました。
まとめ
PDFファイルの表をEXCELに取り込む方法について、WORDを用いた手順を解説しました。
EXCELに取り込みたいのにWORDを用いるのは、違和感があるかもしれません。
ただ、WORDは文書を扱うのにてきしていますので、PDFとの親和性が高く、一方で、WORDとEXCELはMicrosoft Officeというソフトの統合パッケージの中核を成すソフトでこの二つも相性が抜群です。
PDF、EXCELの双方に相性が良いという点から、WORDを経由したと考えると、分かりやすいのではないかと思います。

